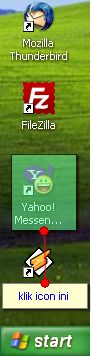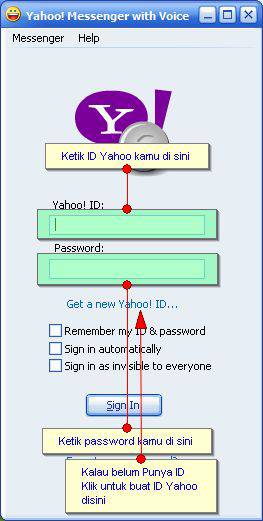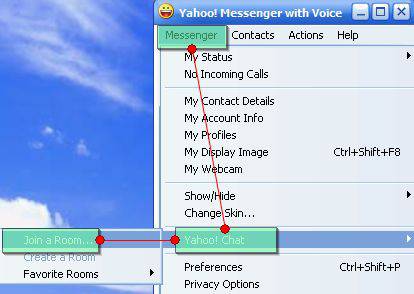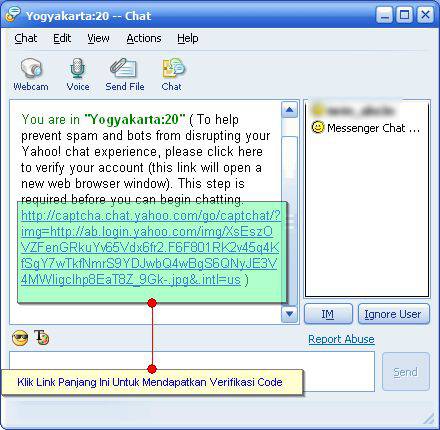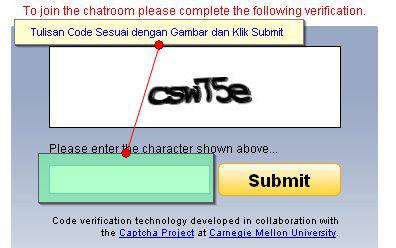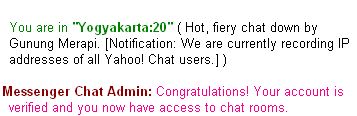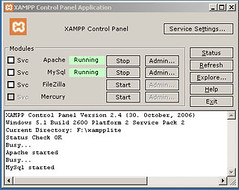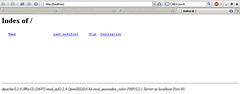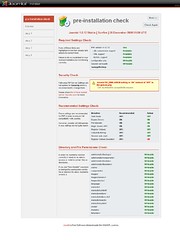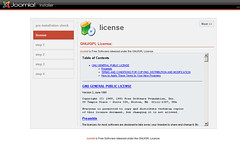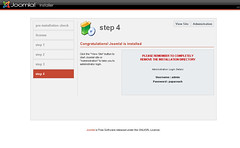Yang tertarik nyoba Linux tapi ga mau kehilangan Windows, bisa dicoba nginstall dual-boot. Misal pake Ubuntu, tapi should be fine pake distro lain semisal Fedora cs, Knoppix cs, Mandriva, dll. Diasumsikan, Windows n’ Linux diinstall di harddisk yang sama sehingga MBR (Master Boot Record)-nya cuman satu.
Ada 3 skenario dalam instalasi dual-boot :
1. Windows diinstall duluan, lalu Linux diinstall belakanganIni cara yang paling gampang, karena secara otomatis boot-loader Linux akan mendeteksi ada Windows, dan memberikan menu untuk masuk ke dalamnya. Klo pake Ubuntu, boot-loadernya adalah Grub. Setelah berhasil menginstall Windows dan Ubuntu, maka Grub akan tampil saat kita booting, dan memberikan pilihan mau booting ke Ubuntu apa Windows. Simpel, ga butuh setting macem-macem
2. Linux diinstall duluan, baru Windows belakanganMasalah utama pada skenario ini adalah : Windows mengoverwrite MBR dengan boot-loadernya ndiri (sehingga Grub-nya Linux mati), tapi Windows ga mau ngedeteksi adanya Linux (sehingga ga ada pilihan buat booting ke Linux). Jadi walopun udah nginstall Ubuntu n’ Windows, tapi karena menu untuk masuk Ubuntu ga ada, jadilah kita cuma bisa booting ke Windows.
Solusinya, kita bakal overwrite lagi MBR dengan Grub. Caranya :
1. Booting menggunakan Rescue Disk / Live CD Linux. Coba cek keterangan di distro masing-masing. Klo Ubuntu pake aja Live CD-nya
2. Klo udah masuk, jalanin perintah di bawah ini dengan privileges “root” (tambahkan “sudo” di depan tiap perintah, buat Ubuntu)
* sudo grub //setelah itu akan masuk ke program grub dengan tanda “grub>” di terminal
o root (hd0,0) // ganti “(hd0,0)” sesuai dengan setting harddisk-mu, yakni root-nya instalasi Linux. “(hd0,0)” menunjukkan instalasi Linux ada di harddisk pertama, partisi pertama.
o install (hd0) // ini berarti menginstall Grub ke MBR harddisk pertama, menggantikan MBR Windows yang rese’
o quit // keluar dari program Grub
* sudo vim /boot/grub/menu.lst // edit file menu.lst dengan editor sembarang
o cari baris pendefinisian Operating System, biasanya di paling bawah file
o tambahin baris sebagai berikut untuk ngedefinisiin Windows :
+ title Mikocop Windossss
+ rootnoverify (hd0,2) // ganti dengan partisi Windows diinstall, contoh ini berarti di partisi ketiga
+ makeactive
+ chainloader +1
o save aja file-nya
3. restart komputer, terus pastikan Grub sudah bisa booting ke Linux n’ Mikocop Windosss :)
3. Entah mana yang diinstall duluan, pokoknya jadi ga bisa booting!Kasus ini terjadi misalnya pas nge-repair Windows, ato ngutak-atik partisi harddisk, ato nambah harddisk baru, dll. Solusinya, mirip seperti yang skenario ke-2 tadi. Masuk ke Rescue Disk / Live CD, trus pastiin Grub keinstall di MBR, trus pastiin settingan kayak (hd0,0), (hd0,2)-nya sesuai sama keadaan harddisk sekarang. Jadi, pastiin dulu skema partisi harddiskmu, misalkan pake program gparted (buat Ubuntu). Terus, jangan lupa juga buat ngecek file “/etc/fstab” di Linux, dan pasttin settingannya bener, sesuai partisi-partisi yang ada.
*****Untuk yang instal semua pake linuxKeuntungan dari instalasi multi-distro tersebut, Anda bisa mempelajari beberapa jenis distro yang memiliki "sifat" serta "kelakuan" yang berbeda sehingga pengetahuan Anda tentang Linux akan semakin kaya.
Pembuatan Partisi
Setiap distro Linux membutuhkan setidaknya dua partisi, yaitu / (root) dan swap. Kebutuhan akan partisi swap sebenarnya bisa diperdebatkan, utamanya apabila Anda memiliki RAM yang besar (misalnya di atas 512MB). Namun bukan hal yang salah apabila partisi swap tetap ingin digunakan.
Dalam kondisi minimal, sediakan n+1 partisi dengan n adalah jumlah distro yang ingin diinstall. Sebagai contoh penulis akan menginstall tiga distro, yaitu Fedora Core, Ubuntu, dan Slackware. Untuk itu, siapkan minimal empat partisi. Tiga partisi akan digunakan untuk partisi / bagi setiap distro, dan satu partisi digunakan sebagai swap. Mengapa partisi swapnya hanya satu? Karena pada satu kurun waktu hanya satu sistem operasi yang dapat beroperasi. Jadi partisi swapnya akan digunakan secara bergantian.
Apabila Anda menginginkan pemisahan partisi /home dari partisi /, sebaiknya partisi untuk /home tersebut juga disediakan sebanyak distro yang ingin diinstall. Jika diinginkan adanya partisi yang dapat digunakan untuk bertukar data antardistro, sebaiknya partisi tersebut disediakan tersendiri.
Besarnya setiap partisi juga harus disesuaikan dengan kebutuhan. Partisi untuk Fedora Core misalnya, jangan sampai terlalu kecil karena jumlah CD instalasi Fedora Core adalima (bandingkan dengan Ubuntu yang hanya satu). Sebagai contoh, penulis akan menyediakan lima partisi untuk instalasi Fedora Core, Ubuntu, dan Slackware. Tiga partisi untuk partisi/setiap distro, satu partisi untuk partisi swap, dan satu partisi lagi disediakan untuk tukar menukar data antardistro.
Diasumsikan harddisk yang digunakan berukuran 80GB, dan komputer memiliki RAM 512MB. Susunan partisinya seperti pada gambar berikut.
Instalasi Distro Pertama
Katakanlah distro yang diinstall pertama kali adalah Fedora Core. Untuk itu, buatlah susunan partisi seperti di atas. Namun yang dimount hanyalah /dev/hdal sebagai /, /dev/hda6 Sebagai swap, dan /dev/hda5 sebagai partisi (untuk sharing data yang mungkin akan di-mount di /sharing).
Formatlah berbagai partisi tersebut dengan file system yang dikenal oleh seluruh distro. Namun Anda tidak perlu terlalu cemas karena umumnya hampir semua distro telah mengenal ext2, ext3, serta reiserfs sebagai file system. Penulis menyarankan untuk menggunakan ext3 saja, karena file system tersebut bisa dikatakan sebagai yang paling populer. Saat anaconda (software instalasi Fedora Core) meminta Anda untuk menginstall GRUB, letakkan GRUB di MBR (dalam hal ini adalah di /dev/hda).
Instalasi Distro Kedua
Pada saat instalasi distro kedua, sebagian susunan partisi telah digunakan untuk distro pertama. Misalnya, distro kedua yang diinstall adalah Ubuntu. Untuk itu, lakukan proses mount hanya terhadap partisi /dev/hda2 untuk / dan /devl hda6 untuk swap. Nantinya partisi untuk sharing data akan dilakukan secara manual.
Jika pada saat instalasi GRUB, installer Ubuntu mengenal adanya distro lain (Fedora Core) yang telah terinstall dan membuat entri untuk booting ke Fedora Core, Anda boleh menggantikan GRUB Fedora Core dengan GRUB Ubuntu. Anda tinggal menginstall GRUB Ubuntu di MBR, maka GRUB yang telah ada di MBR sebelumnya akan hilang. Namun jika Anda menginginkan untuk tetap menggunakan GRUB milik Fedora Core, lakukan instalasi GRUB Ubuntu tersebut di partisi / Ubuntu, yaitu di /dev/hda2.
Instalasi Distro Ketiga
Sama dengan langkah instalasi distro yang kedua, sebagian susunan partisi telah digunakan untuk distro yang pertama dan kedua. Untuk distro Slackware, lakukan mount dan format hanya untuk /dev/hda3 sebagai partisi / dan /dev/hda6 sebagai partisi swap. Partisi untuk sharing dapat dilakukan secara manual.
Sebagai boot loader, secara default Slackware menggunakan LILO. Penulis lebih memilih untuk menggunakan GRUB, karena itu lakukan instalasi LILO di partisi / Slackware, dalam hal ini adalah Idev/hda3.
Konfigurasi Akhir
Beberapa konfigurasi akhir harus dilakukan agar nantinya pada menu GRUB akan muncul ketiga distro yang digunakan.
Mula-mula bootinglah ke distro Fedora Core. Biasanya akan segera timbul masalah, yaitu partisi swap yang tidak ditemukan oleh Fedora Core. Hal itu terjadi karena Fedora Core menggunakan nama label dalam merujuk ke partisi swap, bukan posisi partisinya. Untuk mengatasinya, ada dua solusi yang ditawarkan, yaitu memberi kembali nama label pada partisi swap, atau menyunting file /etc/fstab Fedora Core agar merujuk partisi swap pada posisi partisinya, bukan nama swapnya.
Entri pada file /etdfstab yang merujuk pada partisi swap adalah:
LABEL = SWAP-hda6 swap swap defaults 0 0
Dari entri tersebut terlihat bahwa nama label untuk partisi swap adalah SWAP-hda6. Anda bisa memberi label pada partisi swap dengan perintah berikut:
# mkswap -L SWAP-hda6 /dev/hda6
Cara yang kedua adalah dengan menyunting file /etd fstab tersebut sehingga partisi swap dirujuk berdasar posisi partisinya, bukan nama labelnya:
/dev/hda6 swap swap defaults 0 0
Nah, masalah pertama telah terselesaikan. Sekarang Anda harus menambah entri pada GRUB agar nantinya muncul item untuk booting ke Ubuntu dan Slackware. Untuk melakukan hal tersebut, Anda harus "mengintip" isi konfigurasi GRUB dan LILO milik Ubuntu dan Slackware. Tentunya partisi / Ubuntu dan partisi / Slackware harus dimount terlebih dahulu. Ketikkan perintah berikut (Anda bisa mengetikkan perintah ini secara cepat dalam satu baris):
# cd /mnt; mkdir ubuntu; mkdir slackware; mount -t ext3 /dev/hda 2/mnt/ubuntu; mount -t ext3; /dev/hda3 /mnt/slackware
Lalu, bukalah file /boot/grub/grub.conf yang terdapat di Fedora Core. Agar aman, backup file tersebut terlebih dahulu. Isi file /boot/grub/grub.conf tersebut kira-kira sebagai berikut:
default = 0
timeout = 5
splashimage=(hd0,0)/grub/splash.xpm.gz
# hiddenmenu
title Fedora Core (kernel 2.6.17-1.2157_FC5)
root (hd0,0)
kernel /vmlinuz-2.6.17-1.2157_FC5 ro root= LABEL=/1
rhgb quiet
initrd/initrd-2.6.17-1.2157 FC5.img
Kemudian buka file menu.lst milik Ubuntu yang terdapat di /mnt/ubuntu/boot/grub/menu.lst. Entri yang menunjukkan informasi booting ke Ubuntu adalah:
title Ubuntu, kernel 2.6.15-23-386
root (hd0,1)
kernel /boot/vmlinuz-2.6.15-23-386 root=/dev/hdb5
ro quiet splash
initrd /boot/initrd.img-2.6.15-23-386
Setelah itu, salinlah entri tersebut ke file /boot/grub/grub. conf, dan letakkan di bawah entri Fedora Core. Terakhir, buka file lilo.conf milik Slackware yang terdapat di /mnt/slackware/etc/lilo.conf. Entri yang menunjukkan informasi booting ke Slackware adalah:
boot = /dev/hda3 prompt
timeout = 50
vga = 773
image = /boot/vmlinuz
root = /dev/hda3
label = slackware
read-only
Catatan: Informasi tersebut telah disunting dengan tidak menampilkan bagian yang diberi tanda #. Karena entri pada lilo.conf tidak sama dengan entri pada grub.conf, Anda harus membuat entri sendiri pada file /boot/grub/grub.conf dengan nilai-nilai yang disesuaikan dengan entri pada lilo.conf tersebut. Entri tersebut sebagai berikut:
title Slackware
root (hd0,2)
kernel /boot/vmlinuz root=/dev/hda3 vga=773
Letakkan entri tersebut di bawah entri Fedora Core dan Ubuntu, kemudian simpan file /boot/grub/grub.conf tersebut, dan reboot komputer Anda. Sekarang pada menu GRUB telah muncul tiga entri, yaitu Fedora Core, Ubuntu, Ban Slackware.
Sebagai langkah konfigurasi terakhir, pada Ubuntu dan Slackware buatlah direktori /sharing, dan sunting file /etd fstab dengan menambahkan item berikut:
/dev/hda5 /sharing ext3 defaults 0 0
Sekarang, partisi /dev/hda5 bisa digunakan oleh ketiga distro tersebut sehingga bisa difungsikan sebagai media untuk tukar-menukar data. Secara garis besar cara instalasi dan konfigurasi di atas dapat digunakan sebagai panduan untuk kombinasi distro yang berbeda.